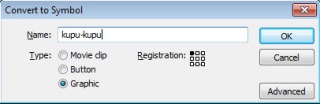BELAJAR MEMBUAT ANIMASI MENGGUNAKAN MACROMEDIA FLASH 8
Mengenal Animasi Macromedia Flash Animasi pada Macromedia Flash sama
halnya dengan film secara fisik, yang tersusun dari banyak frame dengan
gambar-gambar penyusunnya. Frame yang mendefinisikan adanya perubahan
pada objek disebut dengan keyframe. Dalam dunia animasi Web, teknologi
Flash kini seolah meraja, bagaimana tidak keunggulan-keunggulan yang
ditonjolkan membuat hampir semua hal yang terlihat rumit menjadi
sedemikian simple dan gampang. Dukungan terhadap Macromedia Flash
belakangan ini semakin luas, format Flash Movie *.SWF kini dapat dibuat
tidak hanya oleh Macromedia Flash saja.
Berikut langkah-langkah dalam membuat Animasi Sederhana Dengan Macromedia Flash 8:
1. Buat 3 layer, masing-masing layer diberi nama dengan layer 1(background) layer 2(bola) dan layer 3 (teks).
2. Atur size layer dengan ukuran 550x400 pixels.
3. Beri layer background dengan warna hitam.Berikut langkah-langkah dalam membuat Animasi Sederhana Dengan Macromedia Flash 8:
1. Buat 3 layer, masing-masing layer diberi nama dengan layer 1(background) layer 2(bola) dan layer 3 (teks).
2. Atur size layer dengan ukuran 550x400 pixels.
4. Setelah itu pada layer teks buat tulisan sesuai yang Anda inginkan seperti gambar dibawah ini:
5. Setelah itu pada layer bola buat lingkaran seperti bola.
6. Setelah pembuatan objeknya selesai, sekarang kita buat animasinya
dengan buatlah frame sepanjang 90-> kemudian klik kanan pilih insert
frame.
7. Setelah itu kita buat animasi motion tweenig dengan objeknya yaitu
layer bola, klik kanan pada layer bola lalu pilih insert keyframe.
8. Setelah langkah diatas selesai drag layer bola /drag objek bolanya
dengan menekan tombol v di keyboard kemudian klik gambar bolanya lalu
geser. Seperti gambar dibawah ini. 90 ->
9. Setelah digeser (jangan menggeser menggunakan mouse pakai saja tanda panah kanan di keyboard agar posisinya tidak berubah).
10. Langkah berikutnya yaitu kita menuju ke layer bola klik kanan di dalam frame, kemudian klik create motion tween.
11. Setelah selesai klik juga frame ke 90 caranya klik kanan yang sudah
kita buat pilih create motion tween. Semua juga sama buat semua layer
dirubah menjadi motion tweening.
12. Setelah semua selesai maka untuk melihat hasilnya dengan tekan Ctrl+Enter.